이번에 윈도우 11로 PC를 업그레이드 하게 되었습니다.
사정은 있었지만.. 그냥 바로 10에서 해도 되는데.. 저는 데스크탑이 고장나서 수리하는 과정에서 포맷을 해버렸기에 그냥 윈도우 11로 설치했습니다.
아마 바로 윈10에서 윈11로 업그레이드 했으면 제가 기존헤 해둔 설정들도 전부 갖고오지 않았을까 싶은데
포맷이 껴있으니 여튼 그건 불가능했습니다.. 이제 하나씩 예전에 쓰던 설정을 찾아야합니다.
오늘의 할 일은 바로
윈도우 11 파일 확장자 표시
입니다.
겸사겸사 숨김파일표시도 같이 해줄거에요.
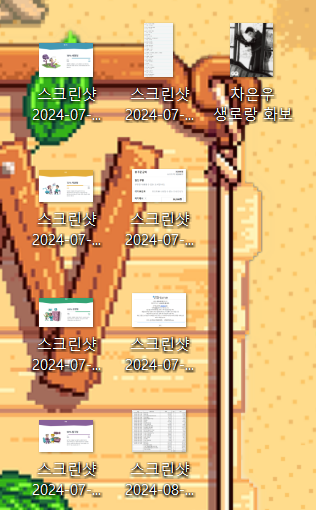
음 이거 jpeg 인지 png인지 webp인지 전혀 알 수가 없습니다.
아니 사실 바로 알수있긴합니다.
마우스를 가져다 대면 정보가 뜨니까요..
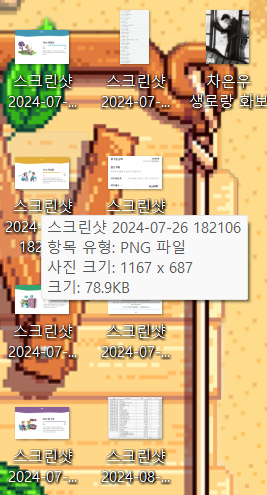
하지만 한국사람 빨리빨리 언제 하나하나 마우스를 대고 확인합니까
간단하게 한눈에 볼 수 있게 확장자를 뒤에 달아줘야겠습니다.
폴더옵션에서 확장자가 보이게 변경이 가능합니다. 네. 폴더옵션을 찾아야지요.
저는 파일탐색기에서 폴더옵션메뉴를 찾을겁니다.
가장 쉽게 파일탐색기를 찾는 법은
'window키+e' 단축키를 이용하는 방법입니다. 귀찮으시면 작업표시줄의 파일모양을 누르셔도 됩니다.

따란 파일탐색기 상단의 ' ... ' 넵 더보기 입니다 더보기 - 옵션 눌러주시면됩니다
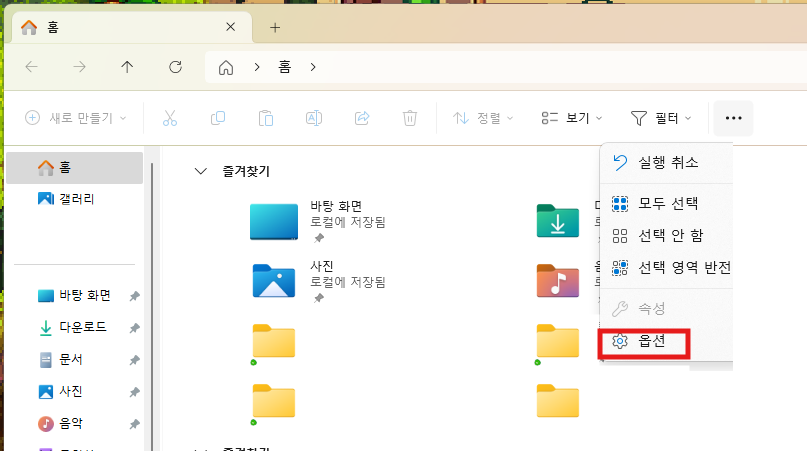
폴더 옵션 - 보기
알려진 파일 형식의 파일 확장자명 숨기기
체크박스를 해제해줍니다
그리고 바로위의 숨김 파일 및 폴더에서 표시로 옵션을 변경해주면 숨김파일도 마음껏 볼 수 있지요:)
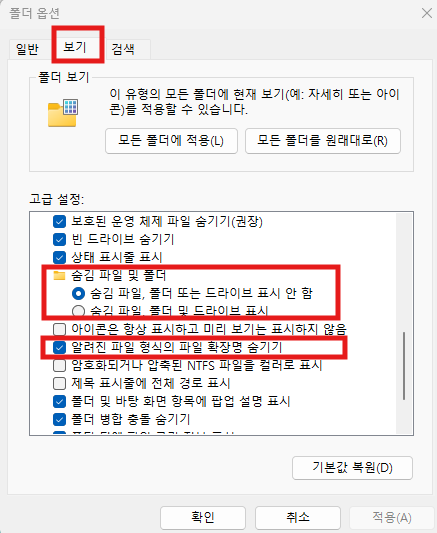
옵션을 다 원하는데로 설정하고 적용 하고 확인버튼을 눌러 꺼줍시다.
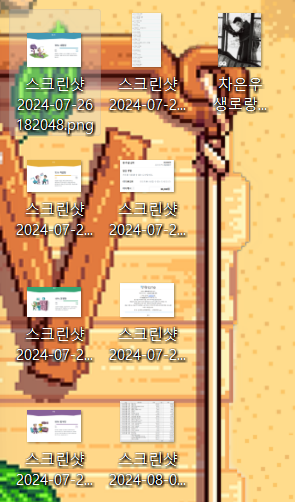
잘 적용 되었네요..! 그치만 파일명이 길어서.. 어짜피 안보이긴해요 하핫.
그래도 다른곳에서는 이렇게
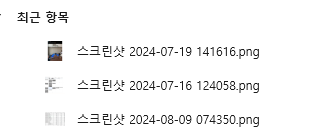
바로 확장자를 볼 수 있어 정말 편리합니다.
'컴퓨터, 노트북 관련 > 설정.. 이것저것 매번 찾는 것' 카테고리의 다른 글
| 윈도우11 사진 영상 폴더 우측 미리보기 설정 및 없애기 (0) | 2024.09.03 |
|---|---|
| 완벽해결!! Microsoft Visual C++ Runtime Library Error 문제 (0) | 2023.12.11 |
| 컴퓨터, 노트북 누구나 빠르게 만들 수 있다! 최고사양으로 만드는 방법!! (1) | 2023.03.02 |
| 새 USB 쓰기금지 메세지 해결방법! (1분 완성) (0) | 2021.10.19 |
| 윈도우10 업데이트 / 포맷 후 갑자기 엄청 느려졌을 때 해결방법! 탐색기 딜레이 (0) | 2021.04.07 |



