요즘 노트북에 포맷을 한 지 오래되어서인지 ㅠㅠ
게임 1개만 켜도 컴퓨터가 갑자기 완전히 먹통히 되고, 그냥 다 멈춰버립니다.
물론 가장 좋은 방법은 포맷이지만, 넘나 귀찮죠..~~ 언제 다 백업하고 또 깔고 ㅠㅠ

해서!! 간단한 가상메모리 설정만으로 컴퓨터에 호흡기를 달아주는 방법을 진행하면서 정리해둘까 합니다~
이름하여 "가상메모리 설정".
가상메모리 란 하드디스크(또는 ssd)내의 공간을 필요 시 가상으로 Ram으로 인식시켜, 메모리 부족현상을 해결하는 방법입니다. 즉 하드디스크 여유용량이 그만큼 필요하겠죠?
간단하게 정리했으니, 여러분들도 잘 따라해보세요~
1. 우선 내컴퓨터의 속성에 들어갑니다~

2. 좌측의 "고급 시스템 설정"을 클릭해줍니다.
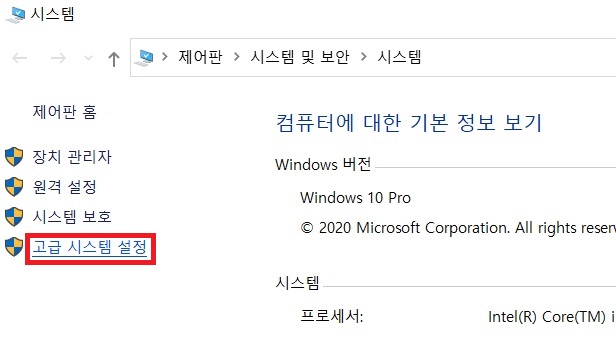
3. 상단의 "고급" 탭에서 "성능"부분의 설정버튼을 눌러줍니다.

5. 성능 옵션에서도 상단 "고급"탭에서 "가상 메모리" 변경 버튼을 눌러줍니다!
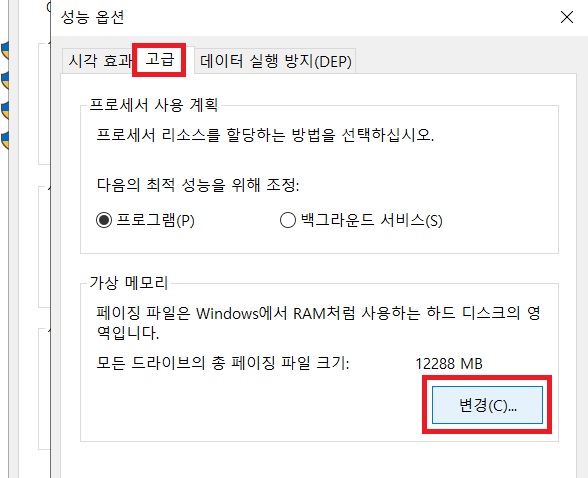
6. 여기서 가장 중요한데요~
가장 먼저 가장 상단에 위치한 "모든 드라이브에 대한 페이징 파일 크기 자동 관리"를 체크해제 해줍니다.
그래야 가상메모리 값을 수동으로 설정할 수 있어요.
이후 가상메모리의 "처음 크기", "최대 크기" 값을 입력해야 합니다.
이 값의 계산방법은 아래와 같습니다.
처음 크기 : 본인의 램 용량 x 비트변환(1024) x 1.5
최대 크기 : 처음크기 x 3
잘 이해가 안되시겠다구요?! 제 컴퓨터를 예를들어 다시 설명드리겠습니다~
처음 크기 : 램 크기 8GB(기가바이트) x 1024(비트변환) x 1.5 = 12,288
최대 크기 : 12,288 x 3 = 36,864

7. 이 부분에서 가장 실수를 많이 합니다.(저도....) 바로 확인버튼을 누르는 것이 아니라!!! "설정"버튼을 눌러줘야 합니다.

8. 그 다음 확인버튼을 누른 후, 재부팅을 하면 가상메모리가 적용됩니다~
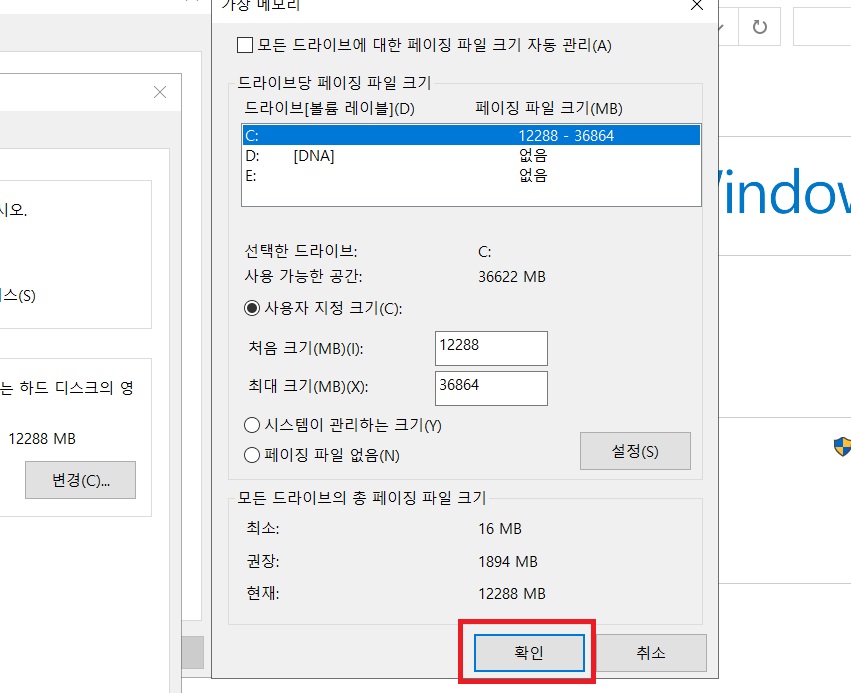
간단한 세팅만으로 무거운 프로그램을 돌리거나 사양이 모자라더라도, 가상메모리로 인한 체감을 쉽게 할 수 있습니다!
저의 경우에도 항상 렉걸리고 중간중간 멈춤 현상이 있던 컴퓨터가 많이 스무스 해졌네요~
리소스가 어디선가 계속 잡아먹고 있는 것 같은데.. 포맷을 언넝 해줘야겠습니다. ㅠㅠ
해당 포스팅이 조금이나마 도움이 되셨다면 공감버튼, 그리고 아무 광고 한 번만 눌러주시면 정말 감사하겠습니다!
초보 블로거인 저희 부부에게 정말 큰 힘이 될꺼예요!
정말 감사합니다.

'컴퓨터, 노트북 관련 > 설정.. 이것저것 매번 찾는 것' 카테고리의 다른 글
| 유선 인터넷 문제 : 식별되지 않은 네트워크 문제해결 완벽 정리 (17) | 2020.09.24 |
|---|---|
| 고사양 프로그램만 틀면 마우스가 끊길 때, 아에 움직이지 않을 때 조치 (0) | 2020.09.07 |
| 컴퓨터 노트북 와이파이, 무선인터넷이 안될 때 꼭 확인해볼 사항 (0) | 2020.09.03 |
| 컴퓨터 화면이 넘어갔을 때. 듀얼 모니터 화면 이동시키기 (1) | 2020.09.01 |
| 구글 크롬 로그인 정보 자동저장, 유지 ON/OFF (0) | 2020.08.31 |



