최근, 잘 사용하던 인터넷이 갑자기 되지 않는 문제가 발생했습니다.
인터넷이 불안정한 독일에서는 이런 일이 빈번하고 항상 해결해왔기에,
식별되지 않은 네트워크 문제를 완벽하게 해결하는 방법을 소개해드리려 합니다.
긴 설명 필요 없이, 간단하게 따라만 하시면 해결가능하도록 포스팅하겠습니다!!
가장 빈번한 오류 순으로 소개해드리니, 1번부터 진행하시면 됩니다!
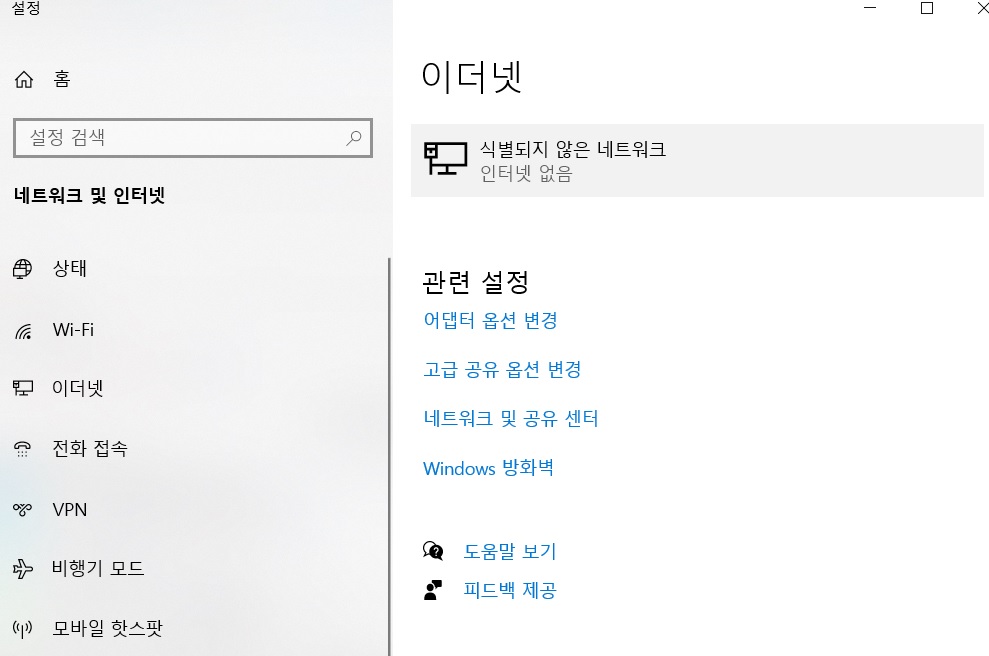
1. 현재 입력되고 있는 IP확인 및 인터넷이 들어오는 모뎀 및 공유기 재부팅, LAN 케이블 연결오류 확인
- 좌측 하단의 검색창에 cmd를 검색합니다.
- 명령 프롬프트에 마우스를 가져가 우클릭을 합니다.
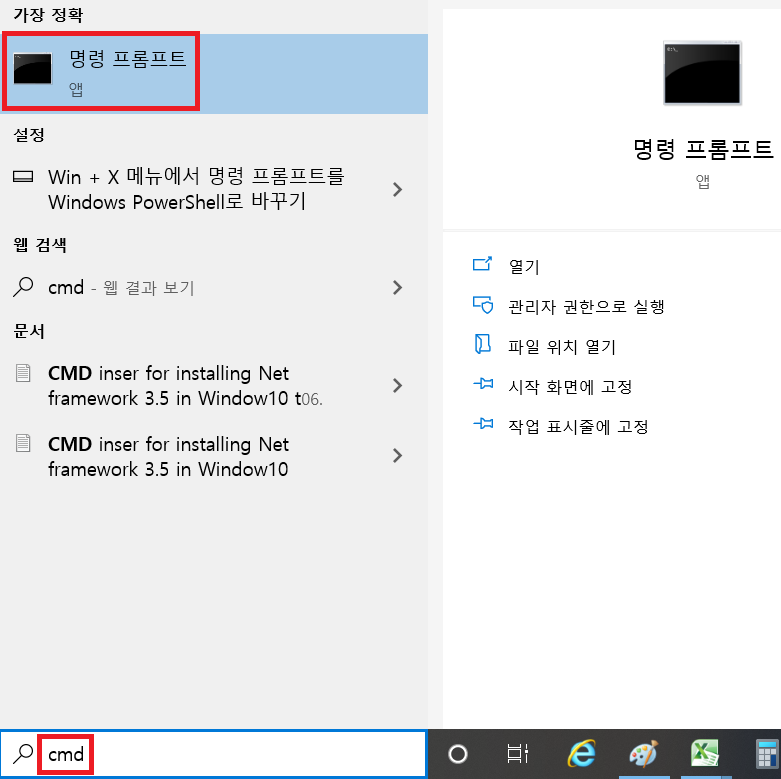
- 마우스 우클릭을 한 후, "관리자 권한으로 실행" 버튼을 누릅니다.
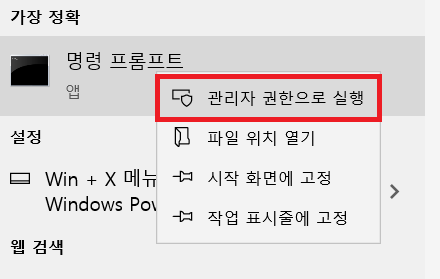
- ipconfig라고 입력한 후, 엔터키를 누릅니다.
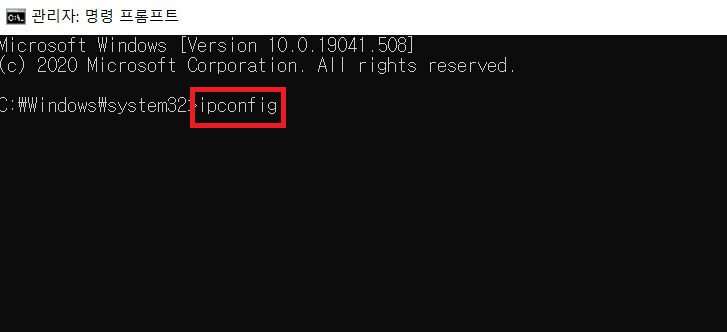
- 현재 인터넷 상태에 대한 다양한 정보들이 표기가됩니다.
이 중 IPv4 주소에 있는 숫자확인해야 합니다.
- 아래의 사진의 경우에는, 정상적인 IP입력을 받고 있는 상태입니다.
만약 통신사로부터 제대로 인터넷 입력이 되지 않는 경우에는 아래와 같이 IP가 표기됩니다.
-> 169.254.xxx.xxx 이 경우에는 100% 통신사쪽 인터넷 문제 또는 공유기,
모뎀의 에러, 연결문제 등 입니다. (컴퓨터문제 X)

- 이럴 경우 5분동안 모뎀 및 공유가를 완전히 껐다가 킵니다. 기다리면서 연결된 모든 LAN케이블도 빼놓습니다.
- 기다리면서 컴퓨터도 재부팅을 합니다.
- 식별되지 않은 네트워크의 가장 쉬운 해결 방법입니다. 거의 7~80%는 이 방법으로 해결이 됩니다!
입력되는 인터넷에 오류가 있는데 컴퓨터 세팅에 문제가 없어도 잘 될리가 없죠?
2. 자동으로 주소 받기 설정
- 우측 하단 인터넷을 우클릭하여 네트워크 및 인터넷 설정에 들어갑니다.
- 이후 어댑터 옵션 변경을 클릭합니다.
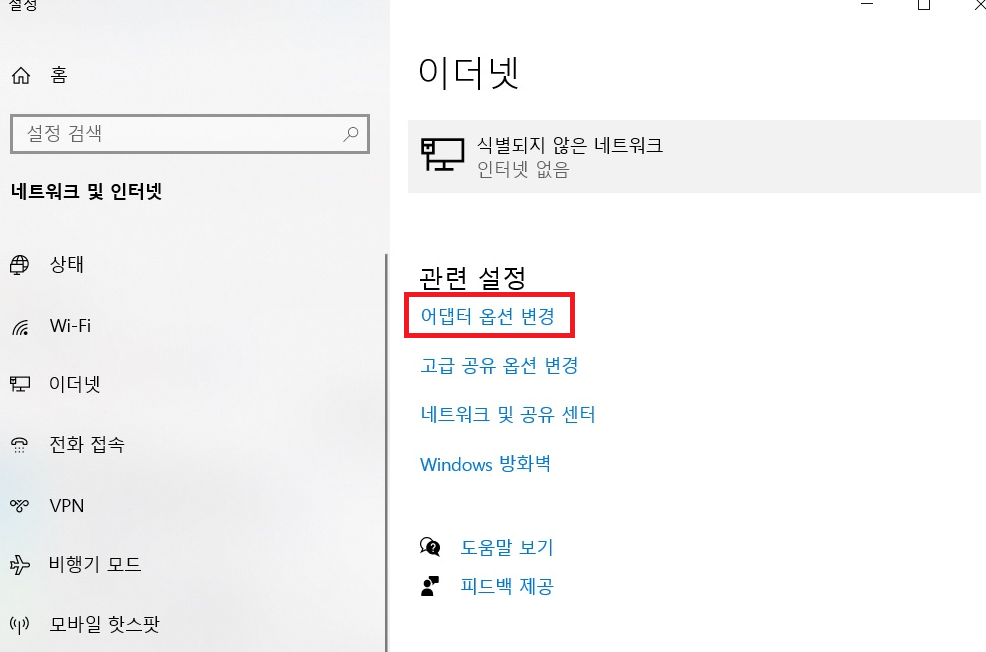
- 내가 사용하고 있는 유선인터넷 아이콘에 우측마우스를 눌러, 속성을 누릅니다.
- 인터넷 프로토콜 버전4 (TCP/IPV4)를 클릭하여 파란색 음영이 나오게 한 후, 속성버튼을 누릅니다.
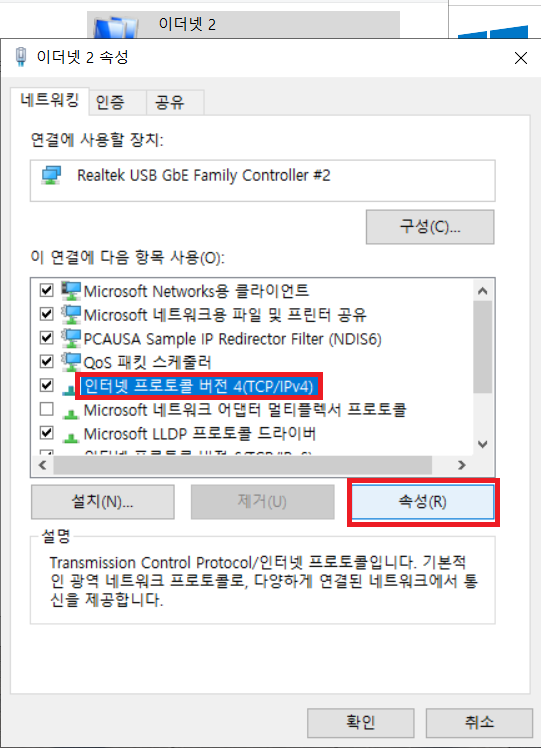
- 자동으로 IP 주소 받기(C)를 클릭합니다.
- 자동으로 DNS 서버 주소 받기(B)를 클릭합니다.
- 확인 버튼을 누릅니다. (세팅이 잘 되어있으면, 확인버튼을 누르고 창을 끕니다)
가끔 IP가 지정된 보안 인터넷에 연결했다가 잊어버리고 다시 설정을
원복시키지 않는 경우는 이 방법으로 해결이 됩니다.
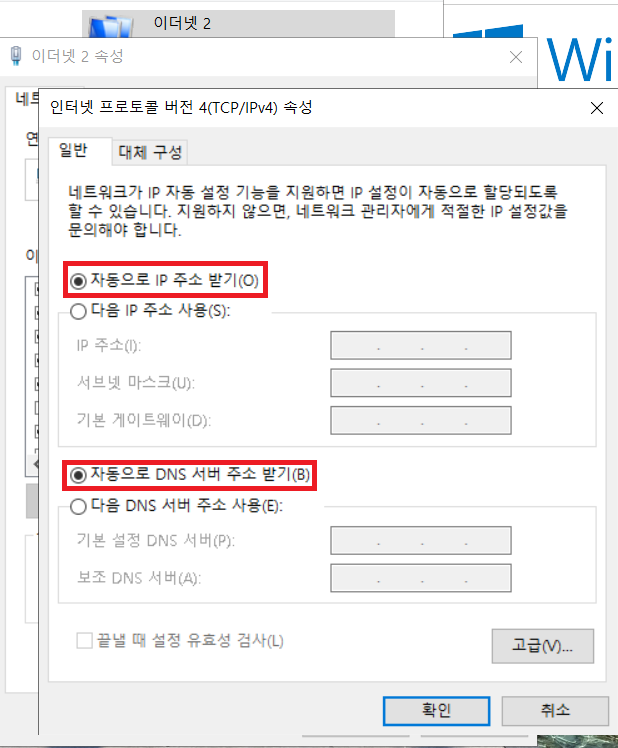
3. IP 및 DNS 확장자 캐시 클리어
- 1번과 동일한 방법으로 관리자 모드 CMD창을 열어줍니다.
- 이후 ipconfig /flushdns 를 입력한 후 엔터를 눌러줍니다. (띄어쓰기에 주의하세요!)
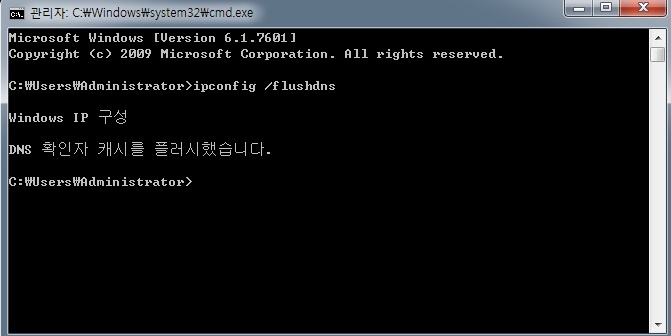
- 연이어서 ipconfig /release 를 입력한 후 엔터를 눌러줍니다. (역시 띄어쓰기에 주의하세요!)
- 이후 컴퓨터를 완전히 종료했다가 다시 켜서 인터넷을 확인합니다.

4. 네트워크 드라이버 재설치
- 내컴퓨터의 우측버튼을 눌러 속성을 클릭합니다.

- 좌측에 있는 "장치 관리자" 버튼을 눌러줍니다.
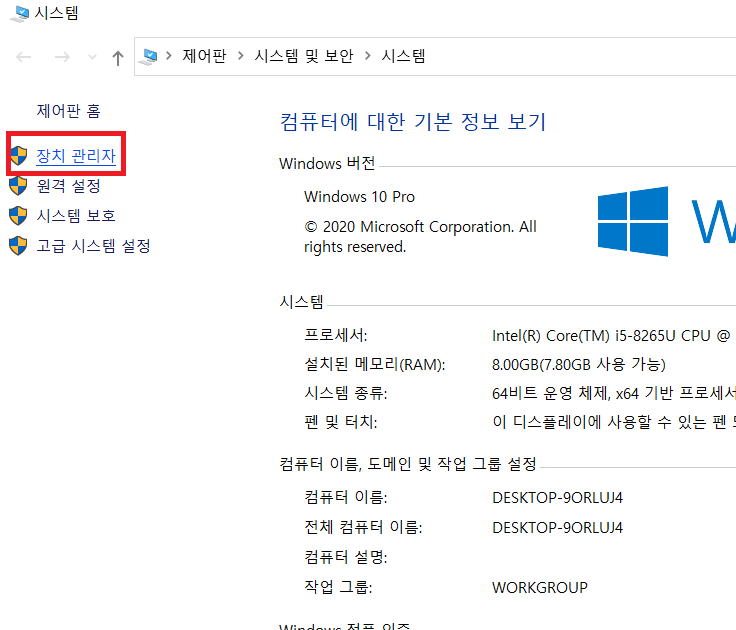
- 장치 관리자에서 네트워크 어댑터를 찾아 더블클릭 해줍니다.
- 이후 유선 인터넷의 랜카드에 해당하는 장치를 찾아 우클릭을 합니다.
- 마지막으로 디바이스 제거 버튼을 눌러 해당 장치의 드라이버를 삭제해줍니다.
- 미리 랜카드 드라이버를 다른 컴퓨터를 이용해 인터넷에서 다운받아 놓으면 더 좋지만,
없더라도 99% 윈도우에 내장되어 있습니다. 때문에 안심하고 컴퓨터를 재시작 해줍니다.
- 재시작 후에는 자동으로 드라이버 재설치가 진행됩니다.
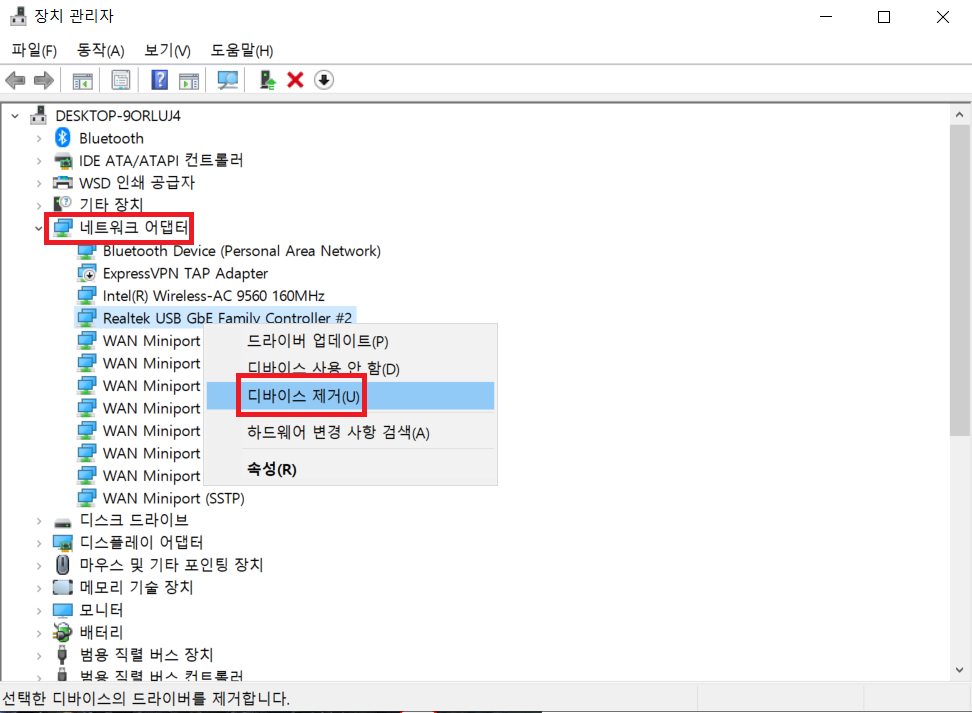
5. IPv6 비활성화
- 2번과 마찬가지로, 우측 하단 인터넷을 우클릭하여 네트워크 및 인터넷 설정에 들어갑니다.
- 이후 어댑터 옵션 변경버튼을 동일하게 눌러주어, 이더넷 설정까지 진입합니다.
- 이번에는, 인터넷 프로토콜 버전 6(TCP/IPv6)를 찾습니다.
- 이후 "체크해제"를 한 후, 확인 버튼을 눌러줍니다.
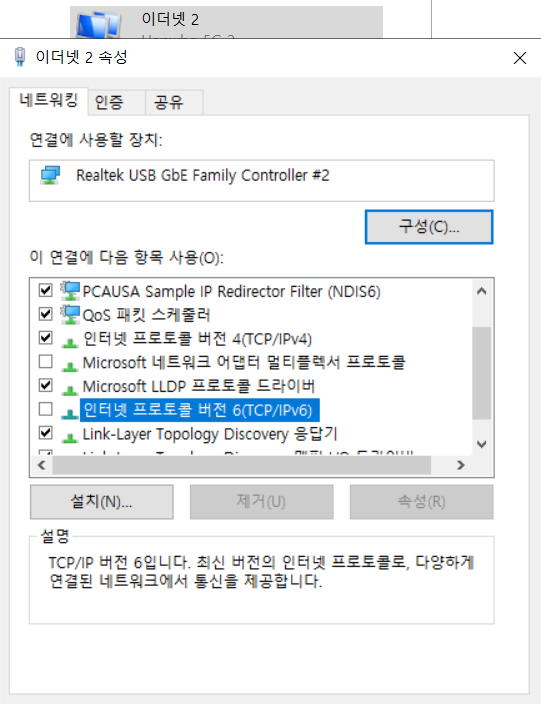
- 이후 4번 방법과 동일하게 장치관리자에 들어가줍니다.
- 장치 관리자에서 유선인터넷 랜카드를 찾아 우클릭 -> 속성버튼을 눌러줍니다.
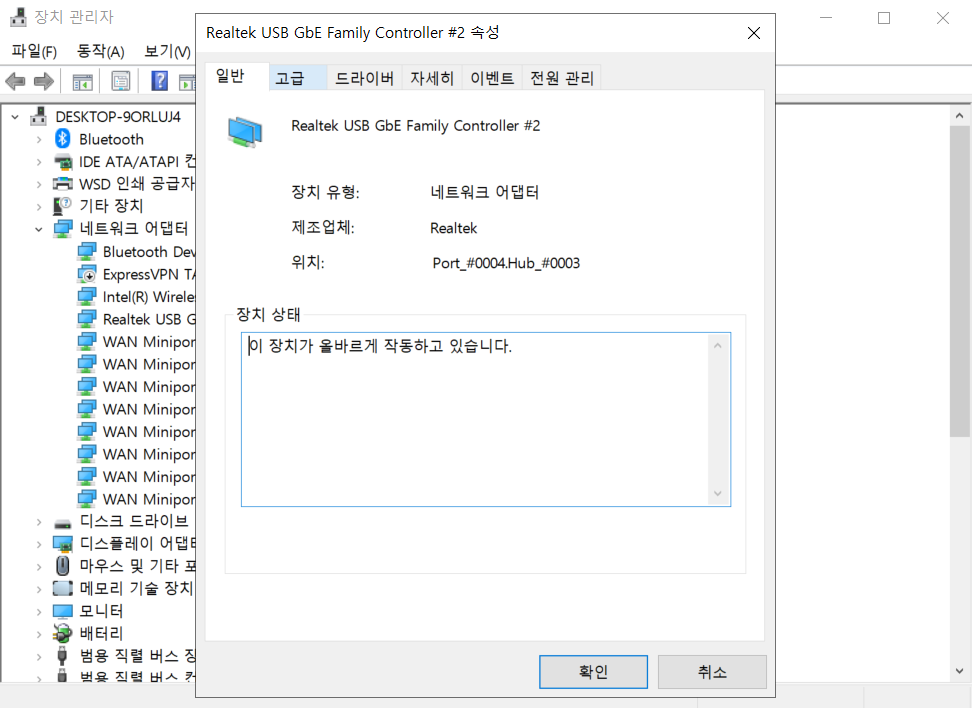
- 여기서 상단의 "고급"탭을 눌러줍니다.
- 이후 IPv6와 관련된 속성 2가지를 찾아줍니다.
- 모두 "사용 안 함" 으로 변경 후 "확인"버튼을 눌러줍니다.
- 컴퓨터를 재부팅한 후 인터넷을 확인합니다.
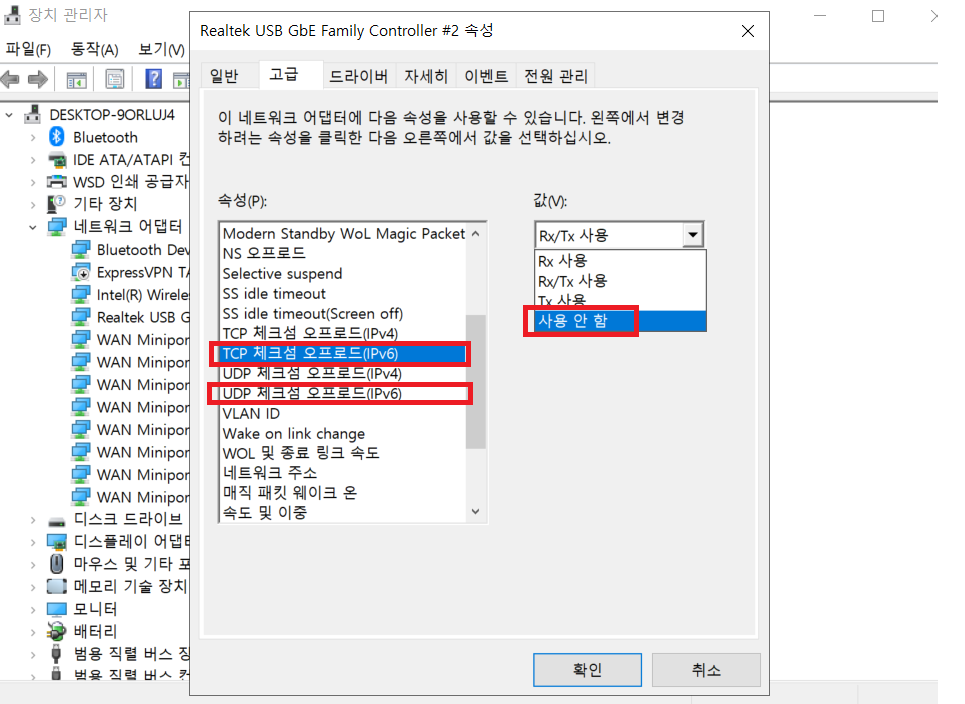
6. 최후의 방법.. 네트워크 초기화
- 2번과 마찬가지로 우측 하단 인터넷을 우클릭하여 네트워크 설정에 들어갑니다.
- 상태 탭에서 마우스 휠을 이용해 가장 아래쪽으로 창을 내리면,
"네트워크 초기화" 버튼이 있습니다. 눌러줍시다.
- 경고 표시가 뜨더라도 그냥 진행하셔도 무방합니다.
(다만 저장된 Wifi 자동연결이 모두 초기화됩니다..)
- 컴퓨터를 재부팅한 후 인터넷을 확인합니다.
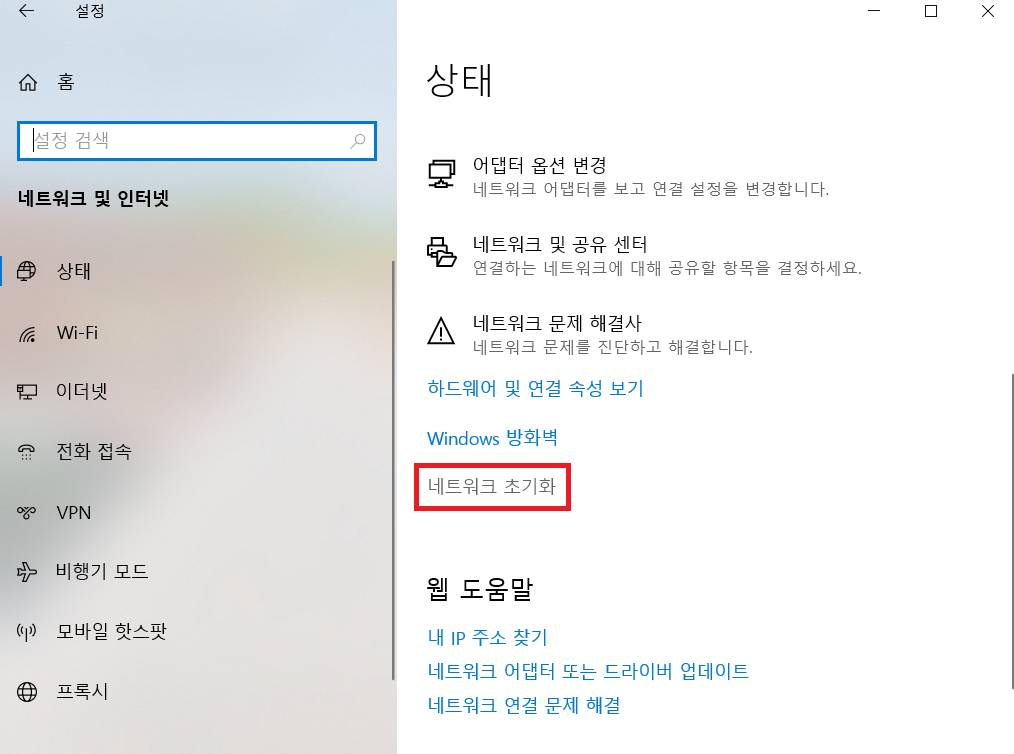
해당 포스팅이 조금이나마 도움이 되셨다면 공감버튼, 그리고 아무 광고 한 번만 눌러주시면 정말 감사하겠습니다!
초보 블로거인 저희 부부에게 정말 큰 힘이 될꺼예요!
정말 감사합니다.

'컴퓨터, 노트북 관련 > 설정.. 이것저것 매번 찾는 것' 카테고리의 다른 글
| 윈도우10 정품 설치 USB를 간단하게 만드는 방법 (0) | 2021.01.24 |
|---|---|
| 해외 생활의 필수품 익스프레스 VPN 소개 (Express VPN) (0) | 2020.10.20 |
| 고사양 프로그램만 틀면 마우스가 끊길 때, 아에 움직이지 않을 때 조치 (0) | 2020.09.07 |
| 컴퓨터 노트북 와이파이, 무선인터넷이 안될 때 꼭 확인해볼 사항 (0) | 2020.09.03 |
| 윈도우10 가상메모리 설정방법 정리, 컴퓨터 갑자기 멈추는 현상 해결 (0) | 2020.09.03 |



