컴퓨터, 노트북을 하다보면 분명 포맷했을 때에는 빨랐는데 점점 느려지는 것을 느끼게되고..
컴퓨터 잘하는 사람들은 설정만 조금 바꿔도 정말 컴퓨터를 빠르게 만들던데...
이번 포스팅에서는 누구나 쉽게 최고사양으로 바꿔서 컴퓨터의 최대의 속도를 내는 방법을 소개하고자 합니다!

이번 포스팅에서 소개할 말 그대로 "최고의 성능" 옵션의 경우
정말 최고로 성능이 빨라진다는 장점이 있지만, 단점이 분명 존재합니다.
바로 전력소모가 늘어난다는 것.
말 그대로 컴퓨터나 노트북의 각 하드웨어가 낼 수 있는 최고의 성능으로 부스트업을 한다는 것입니다.
(오버쿨럭의 원리와 비슷합니다)
하지만 정말 간편하게 이 사양을 ON/OFF할 수 있기에,
고사양게임을 한다던가, 동영상 편집/인코딩을 하는 등 고사양이 필요한 작업을 할 때에만
최고의 사양을 ON하시고 사용하실 것을 우선 추천드립니다.
(전기비가 상관없다면 그냥 Do it!!)
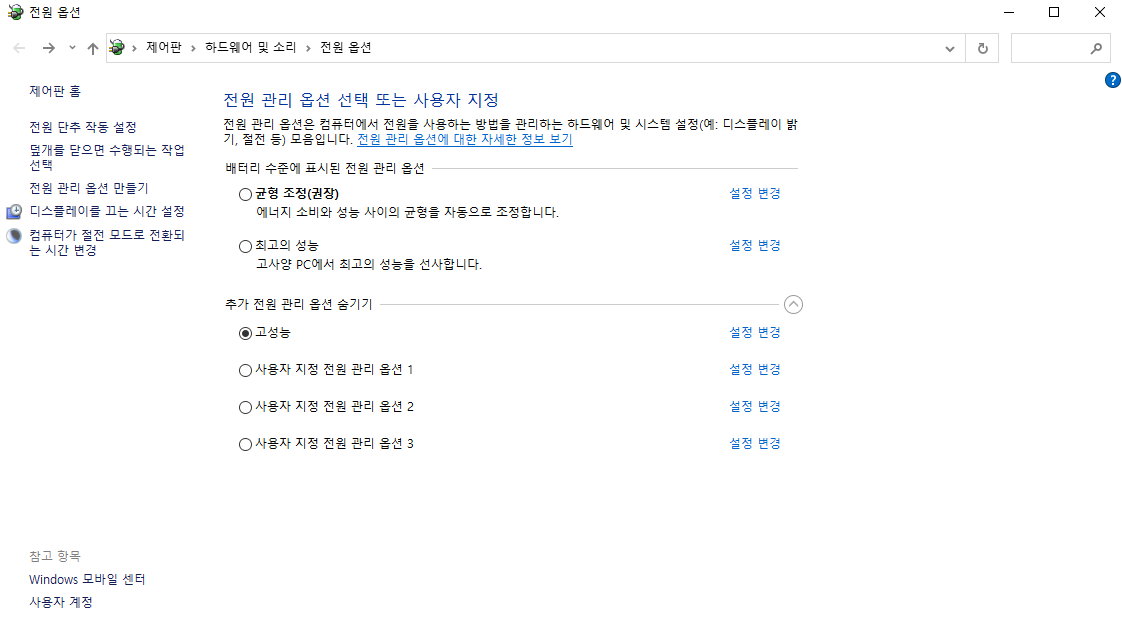
일반적으로 윈도우를 처음 포맷 후 인스톨을 하면
위의 제 컴퓨터 캡쳐사진처럼 "최고의 성능"이라는 옵션항목이 보이지 않습니다.
왜냐하면 윈도우에서는 이 성능사양을 숨김처리 된 것이 디폴트이기 때문입니다.

저희는 이 숨김처리된 최고의 사양 옵션을 보기위하여
약간은 복잡해보이지만 알고보면 정말 간단한 작업을 하나 진행할 것입니다.
우선 왼쪽 아래의 검색란에 "cmd"를 검색해 "명령 프롬프트"를 검색해줍니다.
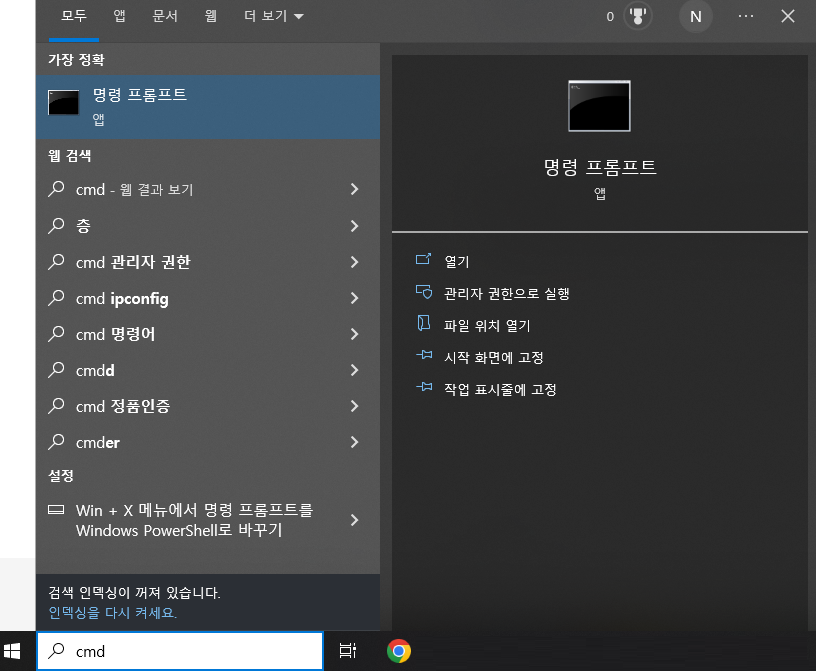
그리고 그냥 실행하지 마시고~
"관리자 권한으로 실행"버튼을 눌러줍니다.
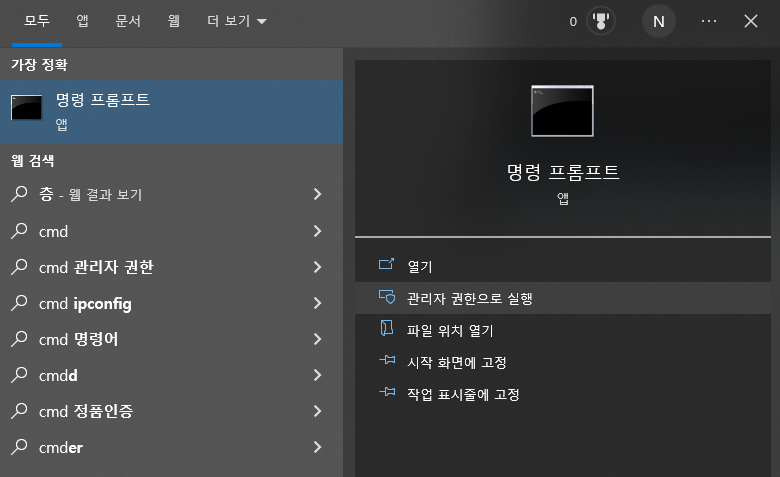
그리고 실행된 명령 프롬프트에다가 아래의 명령어를 입력해줍니다.
powercfg -duplicatescheme e9a42b02-d5df-448d-aa00-03f14749eb61

그리고 엔터 버튼을 누르면~
확인할 수 있는 "최고의 성능"이라는 문구를 보면 성공!

위의 화면과 같이 (최고의 성능)옵션을 확인했으면,
우측 위의 X버튼을 눌러 꺼주시고,
다시 왼쪽 아래의 검색란에 "전원"이라 검색합니다.
그리고 "전원 및 절전 설정"을 클릭합니다.

그리고 전원설정 우측의 "추가 전원설정" 버튼을 눌러
전원옵션의 상세 설정을 눌러줍니다.
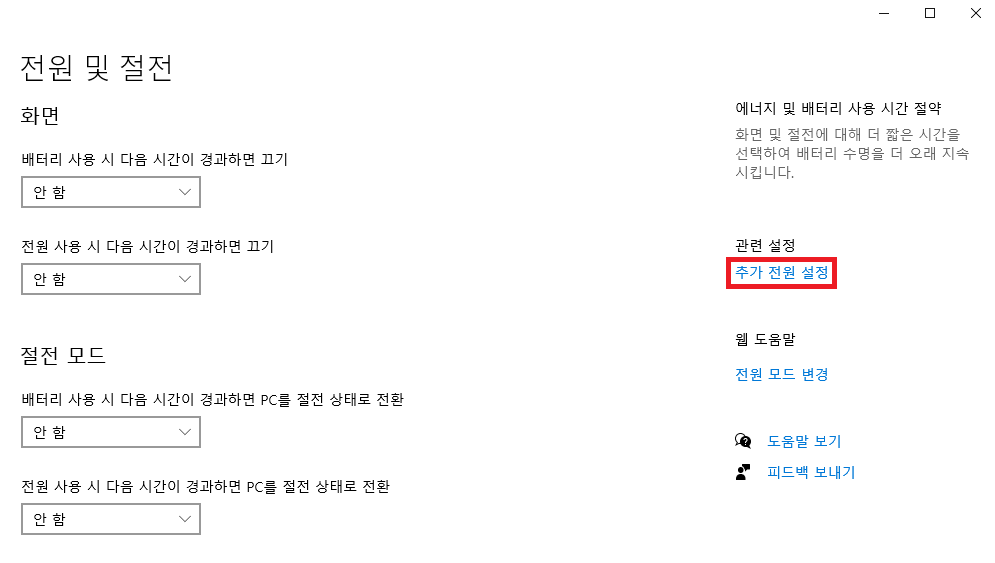
그러면 쉽게 발견할 수 있는 "최고의 성능" 옵션
이제 단순히 "최고의 성능" 버튼을 눌러주기만 하면 끝입니다.
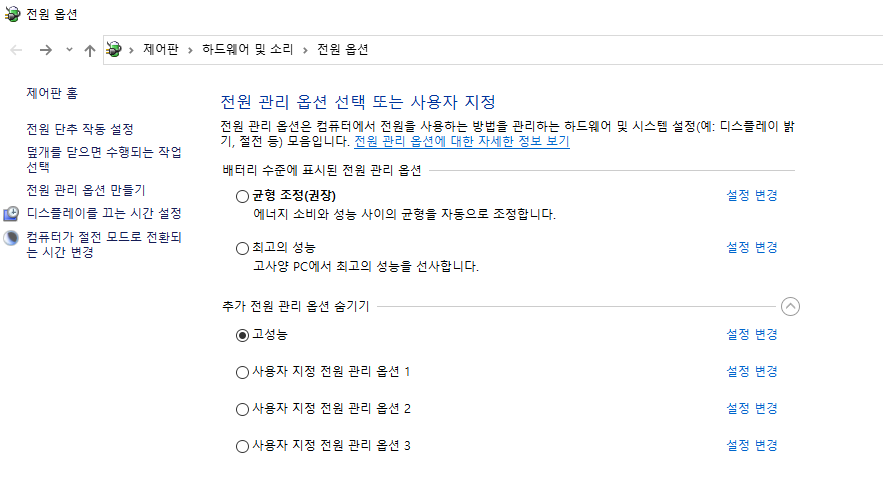
단순히 "최고의 성능" 왼쪽의 버튼을 클릭만 하면 바로 적용됩니다.
컴퓨터를 굳이 껐다가 켜지 않아도 괜찮습니다.
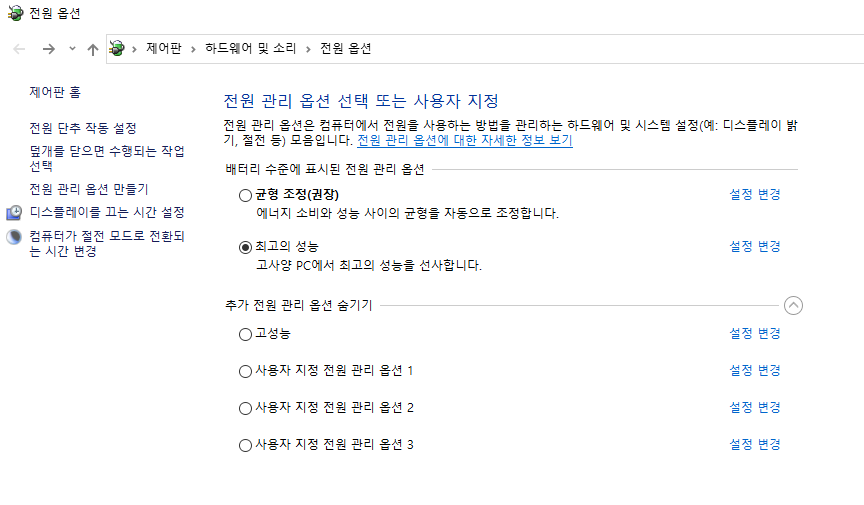
앞서 말씀드렸듯, 최고의 성능 옵션은 오버쿨럭과 거의 비슷한 옵션입니다.
따라서 전기를 절약하려면..
필요할 때만 On/Off해주시면 정말 좋은 수단이됩니다.
위의 cmd에서 입력하는 것은 한 번만 설정한다면, 전원설정 옵션에서 클릭만 하면 됩니다!
그 외 가상메모리설정 등 의 옵션에 대한 내용은 아래 포스팅을 봐주세요!
윈도우10 가상메모리 설정방법 정리, 컴퓨터 갑자기 멈추는 현상 해결
요즘 노트북에 포맷을 한 지 오래되어서인지 ㅠㅠ 게임 1개만 켜도 컴퓨터가 갑자기 완전히 먹통히 되고, 그냥 다 멈춰버립니다. 물론 가장 좋은 방법은 포맷이지만, 넘나 귀찮죠..~~ 언제 다 백
schweinebauch.tistory.com
고사양 프로그램만 틀면 마우스가 끊길 때, 아에 움직이지 않을 때 조치
어느날 부터인가.. 고사양 프로그램인 게임이나, 구글 크롬을 20개 씩 막 열어놓거나 하면 마우스가 툭툭 끊기는 현상이 발생했습니다. 심할 때에는 아에 마우스가 안움직여요... 어떤 이유인지
schweinebauch.tistory.com
해당 포스팅이 조금이나마 도움이 되셨다면 공감버튼, 그리고 아무 광고 한 번만 눌러주시면 정말 감사하겠습니다!
초보 블로거인 저희 부부에게 정말 큰 힘이 될꺼예요!
정말 감사합니다.

'컴퓨터, 노트북 관련 > 설정.. 이것저것 매번 찾는 것' 카테고리의 다른 글
| 윈도우 11 에서 파일 확장자 표시 / 숨김 파일 표시 하기 (0) | 2024.08.15 |
|---|---|
| 완벽해결!! Microsoft Visual C++ Runtime Library Error 문제 (0) | 2023.12.11 |
| 새 USB 쓰기금지 메세지 해결방법! (1분 완성) (0) | 2021.10.19 |
| 윈도우10 업데이트 / 포맷 후 갑자기 엄청 느려졌을 때 해결방법! 탐색기 딜레이 (0) | 2021.04.07 |
| 윈도우10 그림파일(jpg, png) 기존 뷰어로 간단하게 설정하는 방법 (0) | 2021.01.30 |



